Please follow the steps below to get started with AndeSight STD v3.1.3
Installation
-------------1. Double click setup.exe to install AndeSight from install directory.
Attachment:
 setup.jpg [ 66.13 KiB | Viewed 45009 times ]
setup.jpg [ 66.13 KiB | Viewed 45009 times ]
2. Follow the installer instructions to install AndeSight.
In license type selection page, please choose "Activation code" to finish installation.
Attachment:
 activation_type.jpg [ 62.02 KiB | Viewed 45009 times ]
activation_type.jpg [ 62.02 KiB | Viewed 45009 times ]
Product activation
--------------------1. Double-click the desktop shortcut or the file “AndeSight.exe” under AndeSight_ROOT\ide to launch the AndeSight IDE.
2. A dialog pops out to remind you that no license is installed yet. Click the “Install now…” button
Attachment:
 license.jpg [ 54.19 KiB | Viewed 45009 times ]
license.jpg [ 54.19 KiB | Viewed 45009 times ]
3. In the invoked dialog, enter a valid activation code received from Andes Technology Corporation. Then, click “Deploy Activation code” or the “OK” Button.
Attachment:
 prod_activation.jpg [ 71.79 KiB | Viewed 45009 times ]
prod_activation.jpg [ 71.79 KiB | Viewed 45009 times ]
4. A wizard containing license information pops out next. Click “OK” to complete the license activation
Attachment:
 Prod_activated.jpg [ 90.33 KiB | Viewed 45003 times ]
Prod_activated.jpg [ 90.33 KiB | Viewed 45003 times ]
Run first project
-------------------1. Find the Andes Project Creator view on the launched AndeSight IDE. Select a connection configuration and a project language. Then, expand a group in the Chip Profile section and double-click the desired chip profile.
Attachment:
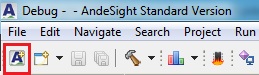 andes_proj_creator.jpg [ 13.56 KiB | Viewed 45009 times ]
andes_proj_creator.jpg [ 13.56 KiB | Viewed 45009 times ]
Attachment:
 create_proj.jpg [ 101.95 KiB | Viewed 45009 times ]
create_proj.jpg [ 101.95 KiB | Viewed 45009 times ]
2. A dialog box opens. Enter a project name and select "Hello World ANSI C Project". Then, click the “Finish” button.
Attachment:
 project_config.jpg [ 84.25 KiB | Viewed 45009 times ]
project_config.jpg [ 84.25 KiB | Viewed 45009 times ]
3. Select the created project folder in the Project Explorer view and right click on it. Then, select "Build Project" option to compile the program.
Attachment:
 build_proj.jpg [ 37.72 KiB | Viewed 45009 times ]
build_proj.jpg [ 37.72 KiB | Viewed 45009 times ]
4. Check the compilation results in the Console view and verify that an executable has been generated in the PROJECT\Debug folder.
Attachment:
 compile.jpg [ 229.76 KiB | Viewed 45009 times ]
compile.jpg [ 229.76 KiB | Viewed 45009 times ]
5. Right click on project directory and select "Run As" --> "Application Program"
Attachment:
 run_proj.jpg [ 72.68 KiB | Viewed 45009 times ]
run_proj.jpg [ 72.68 KiB | Viewed 45009 times ]
6. The output will be displayed in the console view.
Attachment:
 result.jpg [ 35.18 KiB | Viewed 45009 times ]
result.jpg [ 35.18 KiB | Viewed 45009 times ]



